10 Game-Changing Computer Maintenance Tips for Peak Performance
Discover 10 computer maintenance tips to boost performance: optimize disk space, update software, clean hardware, and protect against malware.

Computers are indispensable in our daily lives, whether for work, gaming, or staying connected. However, even the most advanced systems can lose efficiency without proper care. Neglecting routine maintenance can lead to slow performance, data loss, and costly repairs. This article will guide you through ten transformative maintenance tips to ensure your computer remains at peak performance.
1. Keep Your Operating System Updated
Regularly updating your operating system (OS) is one of the simplest yet most effective ways to maintain your computer’s health. Updates often include essential security patches, performance improvements, and bug fixes, making your system more robust and efficient.
-
Why Updates Are Crucial: Outdated systems are vulnerable to security breaches and malware attacks. For instance, many ransomware attacks exploit unpatched vulnerabilities in older OS versions.
-
Automating Updates for Convenience: To ensure you never miss an update, enable automatic updates in your settings. This option is available for Windows, macOS, and most Linux distributions.
By staying updated, you can protect your data and enhance the overall performance of your computer.
2. Clean Your Hardware Regularly
Physical cleanliness is just as critical as digital maintenance. Dust accumulation can lead to overheating, reduced performance, and even hardware failure.
-
Tools Needed for Cleaning:
-
Compressed air cans
-
Soft microfiber cloth
-
Isopropyl alcohol (for tough stains)
-
-
Step-by-Step Guide:
-
Shut down your computer and disconnect all cables.
-
Use a compressed air can to blow dust out of vents, fans, and keyboards.
-
Gently wipe screens and external components with a microfiber cloth.
-
For desktops, open the case and clean internal components carefully.
-
A clean computer not only performs better but also lasts longer.
3. Manage Your Disk Space Efficiently
Running low on disk space can slow down your computer significantly. Keeping your storage organized ensures smooth operation.
-
How to Check Disk Usage: On Windows, open the "Disk Cleanup" tool. On macOS, use "About This Mac" > "Storage." These tools provide insights into what’s taking up space.
-
Tools to Free Up Space:
-
Built-in Tools: Windows Disk Cleanup, macOS Storage Manager
-
Third-Party Software: CCleaner, TreeSize
-
Delete unused programs, clear temporary files, and transfer large files to external storage or cloud services to keep your computer running efficiently.
4. Install Reliable Antivirus Software
Viruses and malware are major threats to your computer’s health. A robust antivirus program acts as a shield against these dangers.
-
Importance of Antivirus Protection: Even if you’re cautious online, malicious downloads, phishing emails, and unsecured websites can compromise your system.
-
Tips for Choosing the Best Antivirus Software:
-
Look for features like real-time protection, regular updates, and minimal system impact.
-
Popular options include Norton, Bitdefender, and Avast.
-
Having an antivirus isn’t just a precaution; it’s a necessity for secure and smooth computing.
5. Backup Your Data Consistently
Data loss can be devastating, whether due to hardware failure, malware, or accidental deletion. Regular backups ensure your files remain safe.
-
Importance of Data Backup: Backing up your data protects against unexpected events, allowing you to recover crucial files without hassle.
-
Best Practices for Backups:
-
Local Backup: Use an external hard drive or USB.
-
Cloud Backup: Services like Google Drive, Dropbox, and OneDrive offer secure cloud storage options.
-
Establishing a routine backup schedule will save you from potential heartbreak and lost productivity.
6. Optimize Your Startup Programs
A slow startup can be frustrating and is often caused by too many programs launching at boot. Optimizing your startup programs can dramatically improve your system’s performance.
-
How to Identify Resource-Heavy Startup Programs: On Windows, open Task Manager and navigate to the "Startup" tab. On macOS, check "System Preferences" > "Users & Groups" > "Login Items."
-
Steps to Disable Unnecessary Programs:
-
Identify programs you don’t need immediately upon startup.
-
Disable them by unchecking boxes in the respective settings menu.
-
By limiting startup programs, your computer can boot faster, letting you get to work (or play) without delays.
7. Keep Software and Drivers Updated
Outdated software and drivers can create compatibility issues and leave your system vulnerable to attacks. Keeping them updated ensures smooth functioning and improved security.
-
Benefits of Updated Drivers: New drivers often fix bugs, enhance hardware performance, and introduce new features.
-
Tools to Automate Updates:
-
For Drivers: Use tools like Driver Booster or Snappy Driver Installer.
-
For Software: Many programs offer auto-update options in their settings.
-
Take the time to check for updates regularly, or set up automatic updates to save time and effort.
8. Monitor Your System’s Temperature
Overheating is a silent performance killer that can lead to hardware damage over time. Keeping an eye on your system’s temperature is crucial for maintaining longevity.
-
Why Overheating Affects Performance: High temperatures force your CPU and GPU to throttle their speeds to prevent damage, slowing down your computer significantly.
-
Tools to Monitor and Control System Temperature:
-
Software: Core Temp, HWMonitor, or SpeedFan.
-
Hardware Solutions: Invest in a good cooling system, such as additional case fans or a laptop cooling pad.
-
Regular cleaning and proper ventilation can also help keep temperatures in check.
9. Regularly Perform Malware Scans
Even with antivirus protection, malware can sometimes slip through the cracks. Regular scans ensure your system remains clean and secure.
-
Importance of Malware Scans: Malware can cause sluggish performance, steal sensitive data, or even render your system unusable.
-
Recommended Software for Scanning:
-
Malwarebytes
-
Spybot Search & Destroy
-
HitmanPro
-
Run a full system scan weekly to detect and remove threats. It’s a small effort for significant peace of mind.
10. Defragment and Optimize Your Hard Drive
Fragmented data can slow down your hard drive, making it harder for your computer to access files efficiently. Defragmentation helps organize this data for smoother performance.
-
What Is Defragmentation?: It’s the process of reorganizing scattered data on your hard drive so it can be read more efficiently.
-
Tools to Optimize Disk Performance:
-
On Windows: Use the built-in "Defragment and Optimize Drives" tool.
-
On macOS: Defragmentation isn’t necessary for Macs as they handle it automatically.
-
If you use a Solid State Drive (SSD), avoid defragmentation—it can shorten the drive’s lifespan. Instead, focus on optimization tools specifically for SSDs.
Bonus Tips for Advanced Users
If you’re confident with technology, there are extra measures you can take to push your computer’s performance further.
-
Overclocking Responsibly: Overclocking your CPU or GPU can boost performance, but it should be done cautiously. Use tools like MSI Afterburner and ensure proper cooling.
-
Using SSDs for Improved Performance: Upgrading from a traditional hard drive to an SSD can dramatically increase boot times and overall speed.
These tips require careful handling, but the payoff can be significant for power users.
Common Mistakes to Avoid
Maintaining your computer doesn’t mean doing everything blindly. Avoid these common pitfalls:
-
Ignoring Updates: Skipping updates leaves your system vulnerable to security risks and bugs.
-
Using Unverified Software: Free tools can sometimes contain malware. Always download from trusted sources.
-
Overlooking Hardware Maintenance: Dust and debris can harm your computer, even if its software is in perfect shape.
Avoiding these mistakes can save you a lot of time, frustration, and money in the long run.
Signs It’s Time for Professional Help
Sometimes, no matter how diligent you are with maintenance, your computer may exhibit issues that require expert attention. Knowing when to seek professional help can save your device from irreversible damage.
-
Recognizing Hardware Failure Symptoms: If your computer is experiencing frequent crashes, emitting unusual noises, or failing to boot, it may be a sign of hardware failure. These issues often go beyond routine maintenance and require professional expertise.
-
When DIY Maintenance Isn’t Enough: If you’ve implemented all the tips above and your computer is still slow or malfunctioning, consider consulting a specialist.
-
Finding Reliable Services: For residents in South Florida, seeking computer repair boca raton can provide a quick and effective solution. Local repair experts are equipped to handle complex hardware and software issues, ensuring your computer gets back to optimal performance.
Conclusion
Taking care of your computer isn’t rocket science, but it does require consistency. From keeping your system updated to cleaning hardware and managing storage, these ten game-changing tips can ensure your computer remains at peak performance for years to come. By following this guide, you’re not just maintaining a machine you’re investing in a hassle-free, efficient computing experience.
What's Your Reaction?
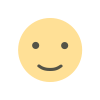
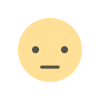

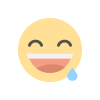
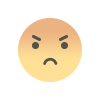
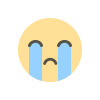
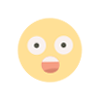
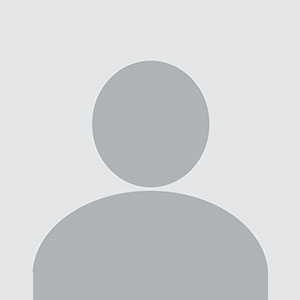












.jpg)
