Convert Image From TIFF to JPG in Batch Without Losing Quality
Convert Image from TIFF to JPG in batch without losing quality. Get an easy solution to convert TIFF to JPG file on Windows and MacOS.
Summary - Do you need to convert image from TIFF to JPG in batch without losing quality? If yes, you’ve landed on the right article. In this write-up, we’ll explain how you can quickly and easily change the photo format from TIFF to JPG file format. Here, we’ll also discuss both manual and automated methods so you can choose the one that best suits your needs. Let’s dive in and explore the solutions step by step.
TIFF which is stands for Tagged Image File Format is a common file format for storing high-quality photographs, especially in professional areas such as photography and graphic design. However, TIFF files are typically large, which can lead to storage and compatibility issues. JPG or JPEG is a compressed file format that preserves image quality while reducing file size.
Many users want to convert pictures from TIFF to JPG in batch to save storage space, improve compatibility with devices and applications, or make it easier to share images online. Therefore, in this write-up, we’ll explore how to convert image from TIFF to JPG in bulk at once without losing quality on Windows and MacOS. So, let’s start.
Why Users Want to Convert Images from TIFF to JPG?
There are various reasons why users may choose to change the photo format from TIFF to JPG:
- TIFF files are much larger than JPG ones. Converting them to JPG saves quite a bit of storage space.
- JPG is a widely accepted format that can be opened on practically any device, program, or platform.
- JPGs are easier to share since they have smaller file sizes.
- JPG files are faster to view and manage than TIFF files because they are less in size.
How to Change Photo Format from TIFF to JPG Manually?
In this section, we’ll describe two available manual solutions to change image from TIFF to JPG. So, have a look at the manual approaches.
Approach 01: Convert TIFF to JPG Using MS Paint Application
- Open MS Paint on your Windows PC.
- Click File then choose Open and select the TIFF image you want to convert.
- Again, go to File then press Save As, and choose JPG as the file format.
- Repeat for all images you want to convert.
Approach 02: Change TIFF Image to JPG Using Adobe Photoshop
- Open Adobe Photoshop and load the TIFF image.
- Click File then select Save As and choose JPEG as the output format.
- Set the compression level to maintain quality and save the file.
Why Manual Solution is not Recommended?
While manual methods can work if you have a few numbers of TIFF images, they come with several limitations:
- If you have large batches of TIFF picture files, then converting those images one by one can take a lot of time and it can become tedious for users.
- These manual methods can’t preserve all data integrity, color, background, and quality during the conversion process.
- By using these manual solutions you can’t change images from TIFF to JPG in batch, because of which you have to convert images individually.
How to Convert Image From TIFF to JPG in Batch Using Automated Solution?
With the help of Turgs TIFF Image Converter, you can easily convert all your TIFF images to JPG in batch without losing quality. This software allows you to change multiple picture from TIFF to JPG at once without facing any size restrictions. Also, this utility is capable of preserving all the data integrity, color, image quality, and background while the conversion process is ongoing.
Moreover, by using this software you can easily convert TIFF to JPG selectively, which means there is no need to convert all the images, you can convert only those pictures which are important to you. Additionally, with the help of this software, you can simply view TIFF image information before starting the conversion process.
How to Convert TIFF to JPG in Batch in Just Few Steps?
- Download, install, and run the TIFF to JPG Converter on your local system.
- Now, upload your TIFF images on the software panel using dual options, which are “Select Files” and “Select Folders”.
- Then, you can see all your TIFF files in the tree-structured format, here select those images that you want to convert.
- Next, select the saving format as “JPG” from the multiple saving options list.
- Thereafter, specify a destination location to save your resultant output files, then press the “Convert” button to begin the TIFF image to JPG Conversion process.
- Now, you can see the live TIFF to JPG Conversion procedure in the software interface.
- After when the conversion is completed, you will see a confirmation message pop up, hit the “OK” button.
Conclusion
In this technical write-up, we have discussed how to convert image from TIFF to JPG in batch without losing quality. Here we have explained multiple manual and automated solutions to change pictures from TIFF to JPG. However, as we can see the manual methods is applicable if you have few TIFF images, they are time-consuming and lack efficiency for large-scale conversions. Therefore, for a faster, more reliable solution, you can use the above-mentioned TIFF to JPG Converter. It ensures high-quality output, supports batch processing, and simplifies the entire process for both technical and non-technical users.
What's Your Reaction?
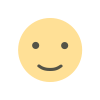
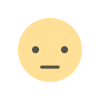

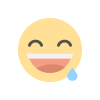
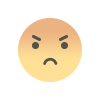
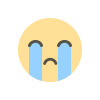
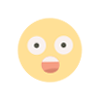
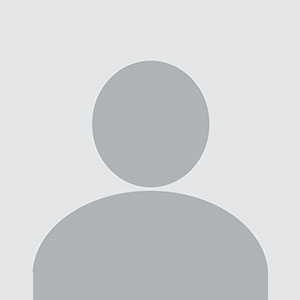












.jpg)

