How to Use LinkedIn's Advanced Search to Find Accurate Contact Details
The advanced search feature on LinkedIn can be used to narrow and refine your searches. It helps you locate specific profiles or businesses.

LinkedIn is much more than just an online professional network, it's also an incredible source of business possibilities. One of the most effective options, advanced search lets you find precise information about contacts and to get connected with relevant people within your field. This article will walk you step-by-step through how to use LinkedIn's advanced search features to discover the contact information you need efficiently.
What is LinkedIn's Advanced Search?
The advanced search feature on LinkedIn can be used to narrow and refine your searches. It helps you locate specific profiles or businesses. The feature lets users sort their searches based on factors such as the job title, place of work as well as industries. If you're looking for contacts on LinkedIn for recruitment, sales or for networking, the advanced search can make it simpler.
Why Use LinkedIn to Find Contact Details?
Find Contact Details from LinkedIn is essential for professionals. Here's why:
-
Direct access: It allows you to connect directly to the decision-makers and skip the gatekeepers.
-
updated profiles: LinkedIn profiles are typically updated more frequently than corporate directories.
-
targeted search: with advanced search you can sort by place as well as role or sector.
Step-by-Step Guide to Using LinkedIn's Advanced Search
Step 1: Upgrade Your LinkedIn Account (Optional)
Although LinkedIn's free version provides basic search options, the upgrade to LinkedIn Premium or Sales Navigator allows you to access additional filters, such as the number of years of experience you have, your function and age. While it's not mandatory, this could significantly improve the results you get from your searches.
Step 2: Access the Search Bar
On the LinkedIn homepage, you'll see its search feature. This is the first step to looking up contact information on LinkedIn. Search for keywords relevant to the individual or business that you're searching for including "Marketing Manager," "HR Recruiter," or "Tech Startup."
Step 3: Use Filters for Precision
If you do a standard Google search, LinkedIn can present a variety of results. The advanced filtering options come in:
-
Connections: Limit yourself to 1st or 2nd or 3rd degree connections.
-
Location Filter your search according to state, city or even country to narrow your search.
-
Industry: In this section, you can specify industries such as finance, healthcare, or technology.
-
Current company: If you are familiar with the name of the business the filter will simplify the results.
Step 4: Analyze Profiles
Select profiles that meet your requirements. Check out their qualifications, experience and educational background to ensure you've found the correct candidate to connect with. If you're on LinkedIn Premium, then you might be able to see more detailed data regarding their interests and activities.
Step 5: Connect or Send a Message
If you've located the person There are two primary options to connect:
-
Connection Request: Create a customized invitation informing why you'd like to meet.
-
InMail: (Premium feature) If there's no direct connection, InMail lets you message users without prior connections.
Tips for Finding Accurate Contact Details
1. Explore Contact Information Section
A lot of LinkedIn users have their email address and website within their profile's "Contact Info" section of their profile. How to access it:
-
Make sure to open the profile.
-
Click"Contact Information" under the "Contact Info" button under the name of the person.
2. Leverage Company Pages
Some people don't include their contact information on LinkedIn profile pages. Instead, visit the organization's LinkedIn page for details about contacts.
3. Use Boolean Search
To make more specific searches, LinkedIn supports Boolean operators. Examples:
-
and: "Marketing AND Manager" (both terms have to be present).
-
Or: "Marketing OR Sales" (either phrase can appear).
-
not: "Manager NOT Intern" (exclude profiles that contain the term "Intern").
4. Explore Groups
Participating in LinkedIn Groups related to your business can allow you to find and interact with professionals much more quickly. The members are more likely to share their information inside groups' settings.
Best Practices for Reaching Out
1. Personalize Your Message
When connecting, do not send general messages. Make reference to a shared connection or project that is recent, or an interest that is shared.
2. Respect Privacy
It is not common for people to give their contact information out or reply to inquiries. Make use of LinkedIn's tools in a professional manner and respond politely.
3. Avoid Spamming
Limit the amount of messages that you can send each day. In the event of spamming, it could result in limitations on your account.
Alternative Tools to Extract Contact Details
If LinkedIn's capabilities don't work for you take a look at these third-party applications:
-
Hunter.io: Helps locate verified email addresses that are connected with LinkedIn profiles.
-
Lusha Lusha: Chrome extension that reveals contacts from LinkedIn profiles.
-
AeroLeads: Ideal for extracting bulk contact details.
-
Surereach.io: Extract contact details from LinkedIn with the Surereach LinkedIn contact number finder in seconds.
Benefits of LinkedIn's Advanced Search for Businesses
1. Improved Lead Generation
Through precise targeting You can create high-quality leads that are tailored to your company's needs and goals.
2. Efficient Recruitment
The recruiters are able to filter applicants based on qualifications, experiences, and the location of their work, which makes hiring quicker and easier.
3. Strategic Networking
Locate industry experts or coaches to support your professional or business development.
Common Mistakes to Avoid
1. Overlooking Profile Completeness
Check that your profile is accurate and professional. An attractive profile will attract reciprocity.
2. Ignoring Follow-Ups
If someone isn't responding immediately If they don't respond, you can follow up with politeness within a week or so.
3. Being Too Formal
LinkedIn is professional yet not rigid. Maintain a friendly tone and remain interesting.
Conclusion
Utilizing LinkedIn's advanced search feature for accurate contact details is an exciting option for professionals. Utilizing the correct filters, tools and strategies, you'll be able to meet with the most important individuals and expand your network and discover new possibilities. Be aware that success with LinkedIn isn't only about making contacts, it's about establishing relationships.
FAQs
1. Are there email addresses available in real time via LinkedIn?
Yes, however only if the user included their email address in"Contact Info" in "Contact Info" section of their profile.
2. Do I require an account with a premium price for advanced searches?
However, LinkedIn Premium has more filters and insight to enhance your searches.
3. Does it constitute a violation of ethics to utilize LinkedIn to look up contact information?
Sure, so long as you do so in a respectful manner and abide by privacy regulations.
4. What can I do to increase my LinkedIn result when searching?
Make your filters more precise, employ Boolean search operators and improve your profile to increase the best visibility.
5. Are there alternative options in place of LinkedIn for locating contact information?
Yes, there are tools such as Hunter.io, Lusha, and Aero Leads that are able to complement your LinkedIn activities.
What's Your Reaction?
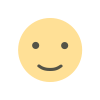
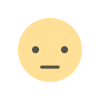

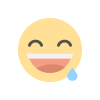
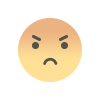
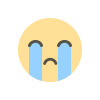
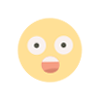












.jpg)

